パーテション管理とバックアップ
バックアップ
パソコンやスマホを利用されている人はすごく多いですが、その中のデータをバックアップしている方は非常に少ないですね。
日頃からバックアップの重要性は伝えているのですが、なかなかピンと来ないようで、
みなさん調子が悪くなってデータにアクセスできなくなってから「なんとかなりませんか?」と言います。
最近は高容量のSSDやHDDの価格も下がって来ています。
SSDやSDカードなどは非常に小さいので場所もほとんど取りません。
いらないと思っているデータでも、後に必要になったりします。
小さなスペースに非常に沢山のデータが収納できますから、バックアップしておくことをおすすめします。
あまり使用頻度は高くないパーテションソフト
データのバックアップをする際などにあると便利なのがパーテション管理ソフトです。
絶対に必要なわけではありませんし、ウィンドウズの機能でも管理は可能です。
慣れた人であれば特に必要では無いかもしれませんが、慣れた人ほどこういったソフトを使用しているような気もします(笑)
バックアップの場所
バックアップ先をどこにするか?
どのようなメディアにするか?
同じディスクの別のパーテション
たいていは、同じパソコン内の同じディスクの別のパーテーションにバックアップしているのでは無いでしょうか?
そんな時にあると便利なのがパーテション管理ソフトです。
購入時にパーテションが区切ってあるものも多いですが、なぜかOSパーテションが大きく、バックアップ用のパーテションが小さいです。
今回使ってみたのは「MiniTool PartitionWizard」というパーテションソフトです。
OSパーテションも簡単に縮小拡大ができますし、ディスクの分割や統合などもわかりやすかったです。
別のディスク
おすすめのバックアップ先は、やはり別ディスクです。
せっかくバックアップをとって置いても、そのディスク自体が壊れてしまってはデータ抽出が困難になります。
別のディスクにすることで、元のディスクが物理的に壊れてしまってもデータを残すことができます。
2個同時に壊れる可能性は非常に低いので別ディスクがおすすめです。
ポータブルディスク
更にポータブルディスクや外付けHDDケースなどで接続し、普段は線を外しておくことで、雷などの影響も受けにくくすることができます。
MiniTool PartitionWizard
バックアップソフトも同時にインストール
今回インストールしてみた無料のパーテションソフトのMiniTool PartitionWizardにはバックアップソフトもついていました。
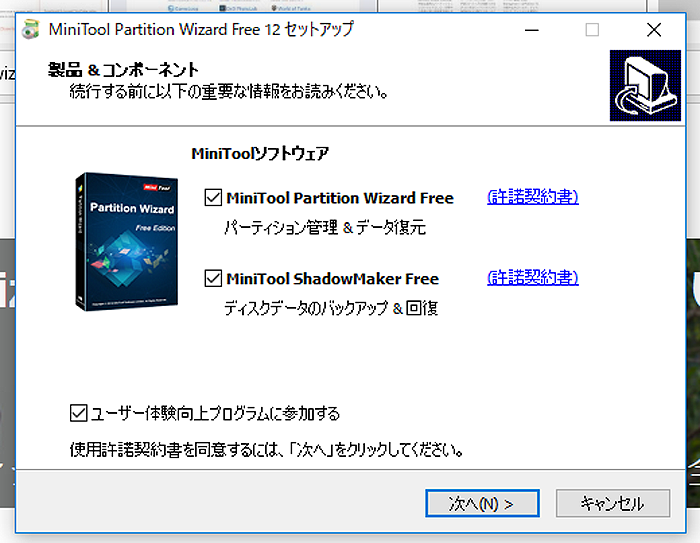
バックアップ用のスペースを確保するためにパーテションを分割し、バックアップも時間設定で自動的にバックアップが可能。
パソコンが起動していれば自動的にバックアップが行われます。
パーテション管理ソフト
今回試したのは無料版なので、OSコピーやパーテーションコピーはできませんでしたが、
項目は選択でき、先の画面に進むことができます。
最終的な段階でライセンスコードの入力画面が出て来ます。
画面上で項目を選択できないような仕様であればよいのですが、選択して先に進むことができてしまうので、
作業できるものと思ってしまいますが、ライセンスコードを入力しない場合は先に進むことができません。
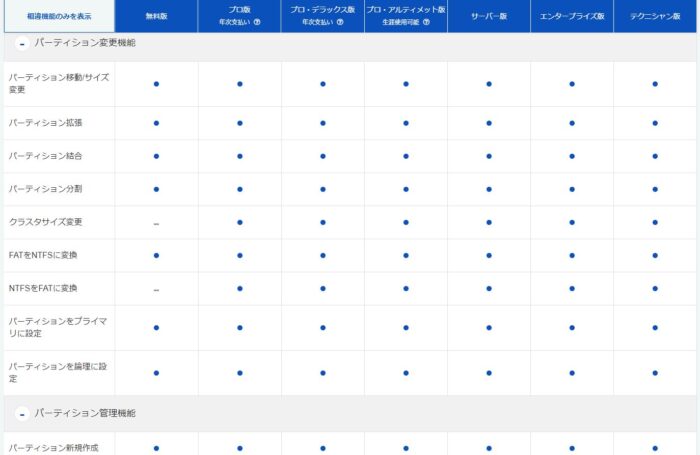
製品ごとの比較はこちらを参考にしてみてください。
https://www.partitionwizard.jp/comparison.html
この製品の良いところ
この製品の良いところ
良かったなと思う点は、各項目ごとに(作業画面上に)チュートリアルのリンクが表示されていて、操作方法等がすぐに確認でき、わかりやすく解説されていて疑問を解消できます。
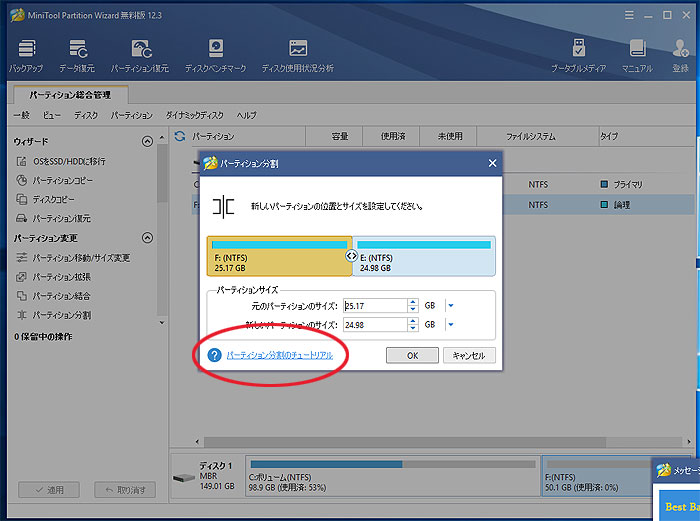
他社ソフト使用する場合には、そのソフトを使用して使用方法等をブログにあげているユーザーの記事を読みながら進めなくてはならないことが多々ありました。
その都度そういった記事を探さなくてはならかったので手間がかかっていましたが、MiniToolではチュートリアルからすぐにアクセスできるため非常に助かります。
パソコン操作に慣れていない方でも操作しやすいのではないかと思います。
パソコン操作に慣れている方はウィンドウズ上でもディスク管理はできますが、
操作慣れしていない人にとっては、ディスク管理は難しく感じると思いますし、間違えたら大変ということでパーテションの操作などはしないと思います。
このソフトの良いところの2点目は、間違えてクリックしてしまうことの無いように、操作は一旦保留となり、最終的に画面左下に表示される「適用」ボタンを押さなければ操作は適用にならないところです。
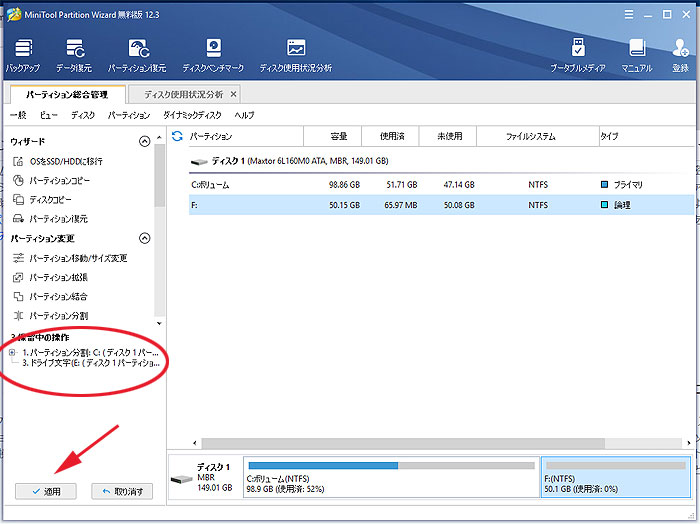
「適用」をクリックするとこの画面が表示されます。
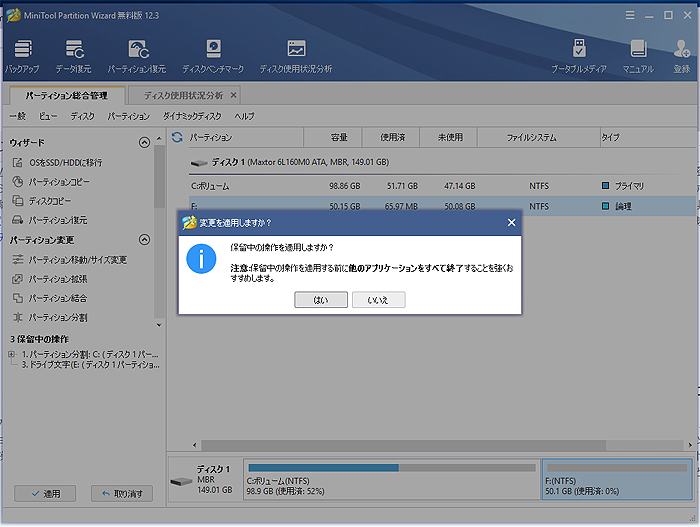
通常ウィンドウズ操作では「OK」ボタンがポップアップされ、ENTERキーを押すと先に進んでしまいます。
このような誤操作を防止する点で良い機能だと思います。
データ抹消
パーテーション抹消機能が無料で利用できるのも良いと思います。
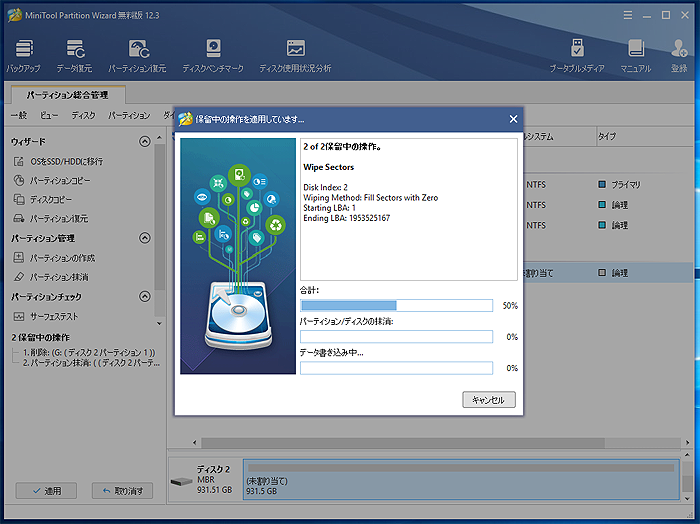
ダウンロードもこちらのサイトから行うことができます。
パーテション管理ソフトに迷っている方がいれば、一度利用してみてください。
https://www.partitionwizard.jp/comparison.html
OSパーテションのコピー
パソコンの管理・セットアップの仕事でよく使うのがOSのコピーです。
自分のPCでもよく使いますが、トラブルが起きた時(HDDやSSDに不具合が起きた時)にディスクを差し替えるだけで元の状態に戻せるように、クローンを作っておきます。
データはバックアップディスクにありますので、起動ディスクを交換れば15分ほどで作業終了します。
MiniTool PartitionWizardのプロ・アルティメット版は生涯使用可能で15000円ほどなので、OSパーテションがコピーできる有償版への切り替えしてみようかなと思っています。
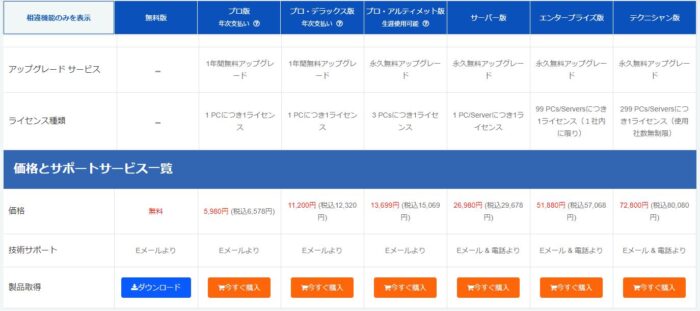
いままで4種類ほどのパーテション管理ソフトを使用しましたが、MiniTool PartitionWizardはPC操作に不慣れな人でも操作できそうな気がします。
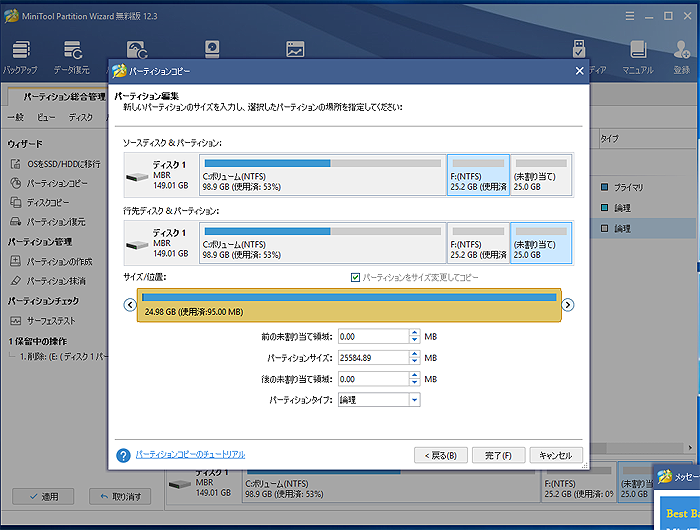
まずは無料版から試してみてください。
https://www.partitionwizard.jp/free-partition-manager.html
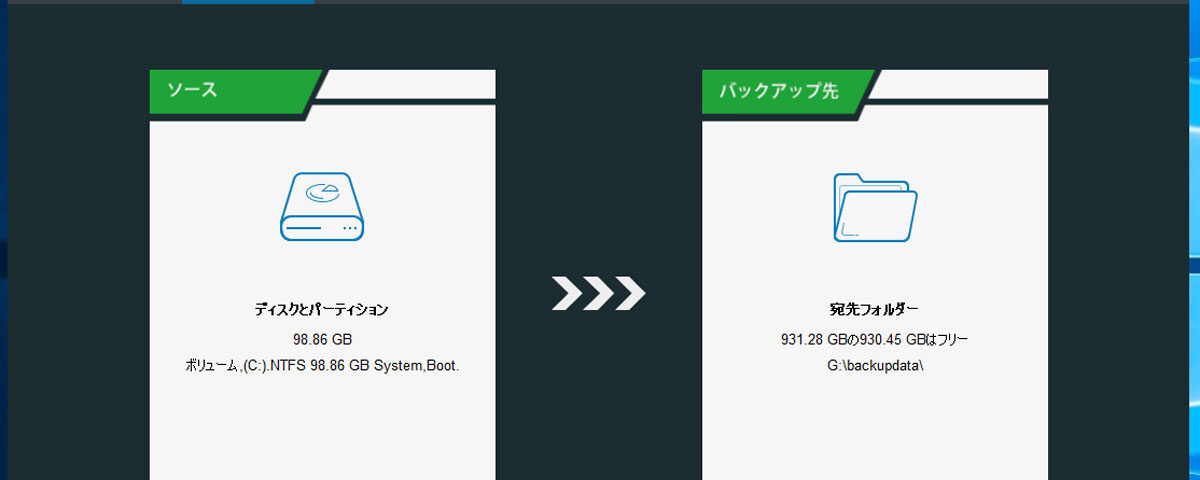
拝読させていただきました。詳しい説明ありがとうございます。貴重な情報をまとめていただいて、ありがとうございます。パーティションの分割と定期バックアップは重要ですね。パーティション管理ツールも欠かせないですな。紹介していただいたツール、パーティションの新規作成、削除、サイズ変更、拡張などのパーティション管理機能もあります。無料版でもこれらの機能は使えるって、いざという時の備えとして、パソコンを新調した場合は役立ちますね。