バックアップは大事
以前にバックアップについて書きましたが、今回もバックアップについてです。
以前の記事はこちらです。
▶https://ritoulife.com/minitool/
この記事ではパーテションソフトを使用してバックアップの作成をしましたが、
今回はShadowMakerというバックアップソフトを使用した記事になります。
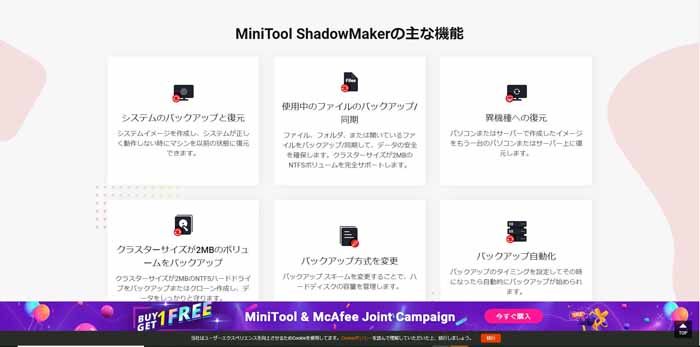
ここからダウンロードが可能です。
▶https://jp.minitool.com/backup/
パソコンやスマホのバックアップ
バックアップは大事という話は何度かしていますが、バックアップを取ることを怠る人が多いですね。
データのバックアップしていない人の殆どが、「重要なデータは無い」と言います。
しかし、いざパソコンやスマホが不調になり、使用できなくなったりデータにアクセスできなくなると、「なんとか復旧できませんか?」と言います。
「重要なデータはなかったのでは?」と問いかけると、「あのデータが・・・」と。
だから言っておいたのに・・・となります(汗)
データはともかくとしても、普段使っているツールが使えなくなるのは意外と不便ですよね?
データバックアップとクローニング
例えばスマホの場合、データは重要ではなくても、壊れた場合同じ環境に戻すのに手間がかかります。
電話番号は住所録があっても、数百人の番号を手入力すするのは非常に手間だと思います。
アプリもダウンロードし直さなくてはなりません。
iPhoneならiTunesにバックアップをとれば、新しい端末をパソコンに繋ぎ、iTunesから復元を選択すればバックアップを取った時点の状態に戻すことができます。
iPhoneのバックアップと復元についてはYou Tubeに動画投稿していますので、こちらを御覧ください。
▶https://youtu.be/lYlSdsnCDwU
実はパソコンでも同じようなことができます。
パソコンに詳しい方は知っている方も多いと思いますが、これをイメージバックアップといいます。
HDDやSSDをまるごと同じ環境に戻せるバックアップ方法です。
通常データはコピーできますが、OS(ウィンドウズなどのオペレーティングソフトのこと)はコピーができません。
そのため、ディスクイメージというものを作っておくか、クローニングソフト等を利用してクローンを作ります。
イメージバックアップの場合にはイメージから復元することが必要ですが、クローンの場合にはそのまま利用することが可能なので、どちらかというとクローンがおすすめです。
パソコンの場合、不具合の多くはHDD(SSD)の不良です。
メモリや電源のトラブルは意外と少ないものです。
そのためHDD(SSD)を交換するだけで復旧できることが多いです。
しかし、なかかな復旧させるには手間がかかるため、多くの方がパソコンを買い替えてしまいます。
パソコンを買い替えても、結局は初期設定をし直さなくてはならず使い始めるまでにやる作業は多いです。
もし不調の原因がHDDだった場合、クローンを作っておけばHDDを入れ替えるだけで今までの環境のまま使用することができるようになります。
OSドライブとデータドライブは別けておいたほうが良い
通常はOSドライブとデータドライブはおなじHHD内にあることが多いです。
上位機種では起動ディスク(OSドライブ)はSSDで、データドライブはHDDと言うような具合に2個のドライブが入っているものもあります。
ノートパソコンですと、追加のドライブを取り付けるスペースはありませんが、デスクトップではドライブを追加できる機種も多いです。
我が家では2台のデスクトップを使用していますが、どちらのパソコンもデータドライブは別にしています。
データはコピーで月に1回外付けHDDにバックアップ。
1~2年に1回はHDD交換し、古いHDDはデータはそのままに別の場所に保管しています。
万が一災害や火災に巻き込まれても1年前までのデータは残るようにしています。
データは3重のバックアップということになります。
OSドライブはクローニングで複製を作っています。
OSドライブはSSDを使用し、クローンを作成しておくことで、不慮のトラブル時にもSSDを交換するだけでもと通りの環境でパソコンを使用することが可能です。
OSドライブも不調ではなくても定期的に交換しています。
交換した古いドライブも次にクローンを作成するまでの間は保存しておくことでバックアップになります。
クローニングソフト
バックアップソフトは、外付けHDDなどに付属のソフトが入っていることも多いですし、
データのコピーは手動でもできますので、大事なデータだけ別のメディアに保存している人もいると思います。
でもクローニングソフトソフトは知らない方が多いと思います。
今回、ちょうど我が家のパソコンもクローンを作り直す時期に来たので、
新しいSSDを購入し、クローンを作ってみました。
もう何個目かわかりませんが、このクルーシャルのSSDを使い続けています。
そして今回使用してみるのはMiniToolのShadowMakerというソフトです。

バックアップソフトは無料版も多いですが、クローニングやイメージバックアップできるソフトは有償版になってしまうことが多いです。
バックアップツールとしては使用したことがあるメーカーですが、今回のソフトはクローン作成も無料版で可能なようなので試してみたいと思います。
ダウンロードからインストールまではポップアップの指示に従って数クリックするだけです。
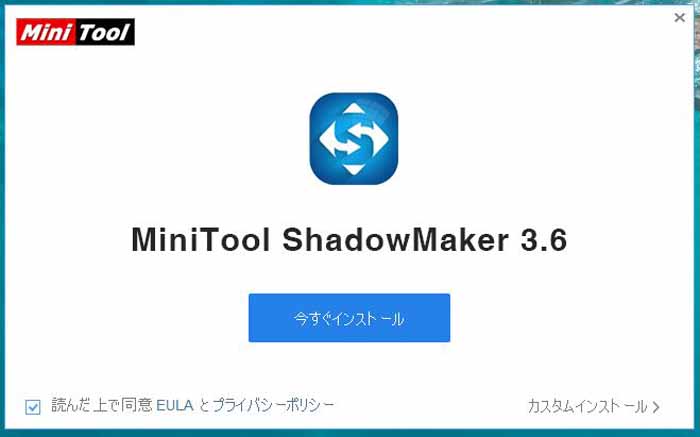
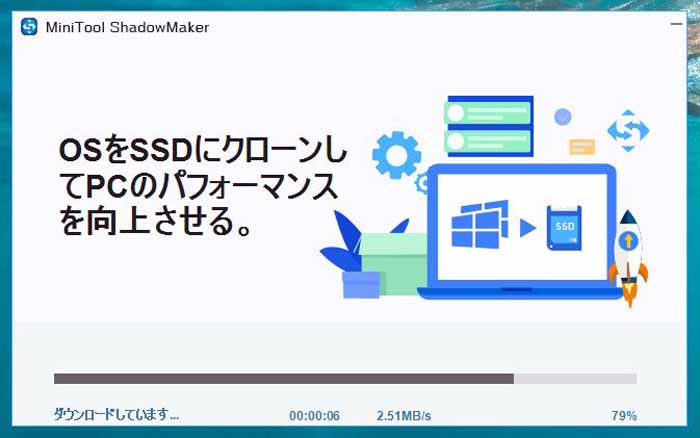
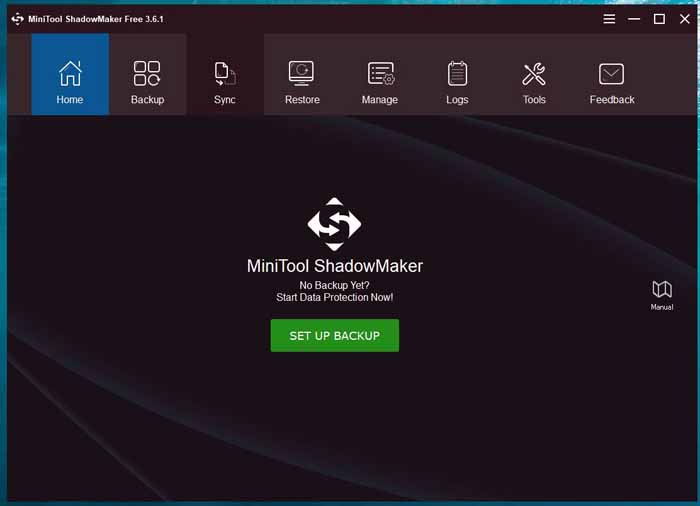
クローニングも無料版でOK
以前使用したパーテションソフトでのクローニングは有償版でなければできませんでしたが、
このShadowMakerではFreeのものでもクローンを作成することができました。
メニューの「Tool」→「CloneDisk」を選択。
コピー元(ソース)と、コピー先(ターゲット)を指定して先に進みます。
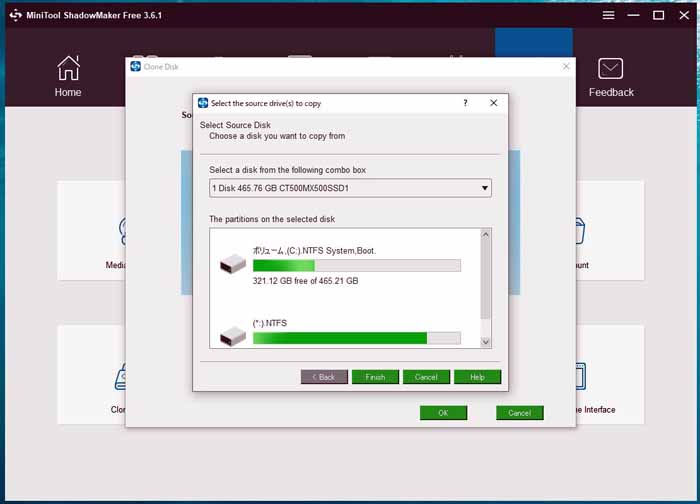
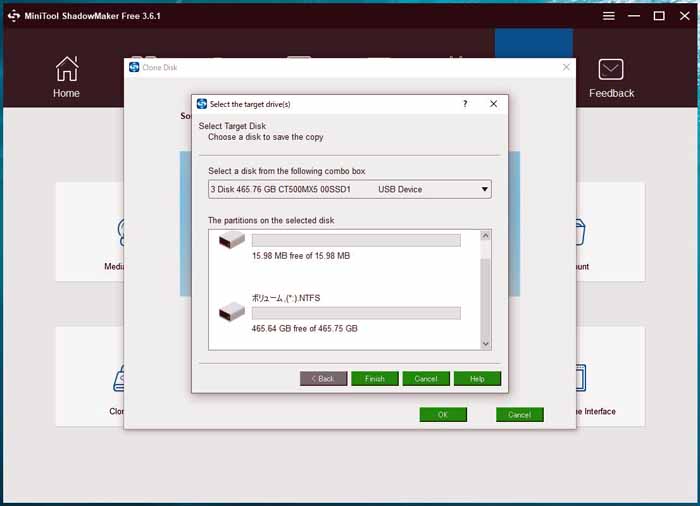
*新品のHDD(SSD)の場合はディスクをフォーマットして認識できるようにしないと、コピー先のディスクとして指定できませんので注意してください。
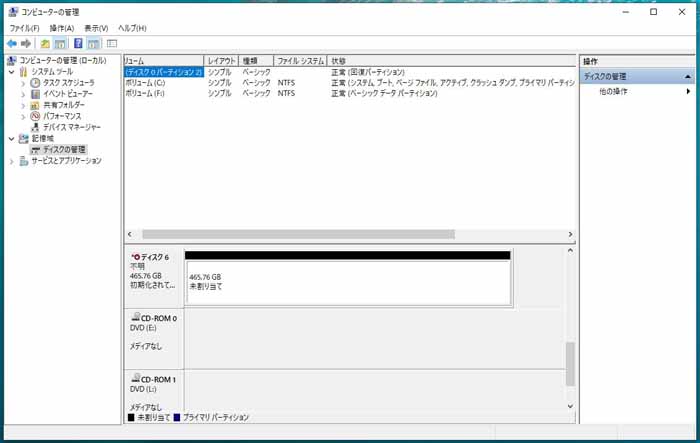
指定ができたらOKボタンで先に進みます。
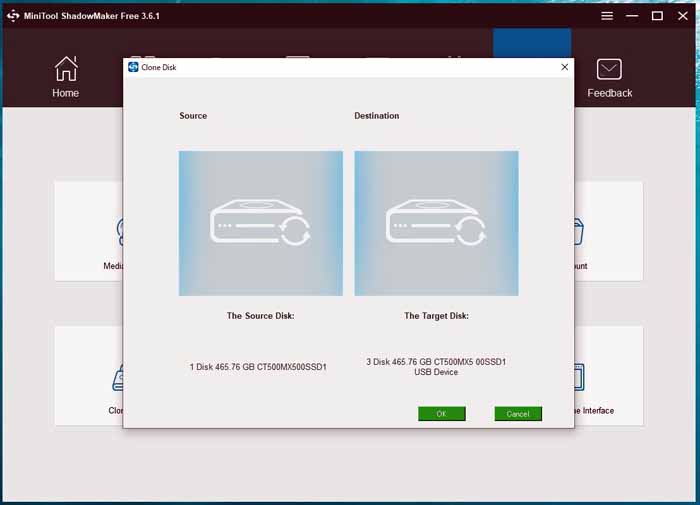

終了すると、このような画面になります。
YESをクリックして終了になります。

この後データのバックアップも取ってみたいと思います。
バックアップ
このソフトではフォルダごとのバックアップも可能なので、ドライブ丸ごとやパーテーションごとではなく、
バックアップしたいフォルダを指定できるので、重要なファイルを保存しているフォルダのみバックアップするスケジューリングも可能なようです。
今までは、データはこのような形でフォルダを指定してバックアップを取っていました。
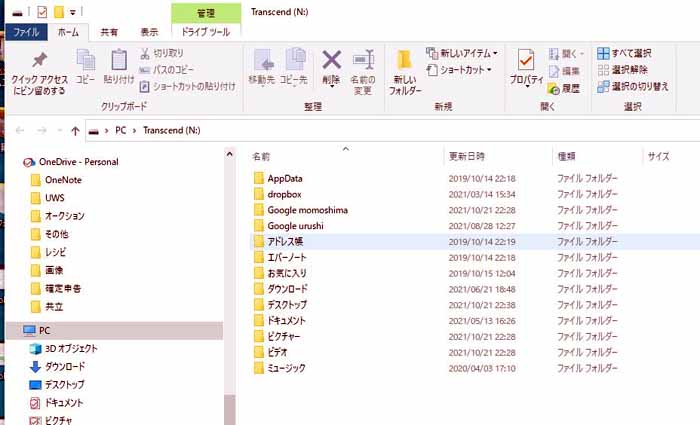
今回はOSドライブのクローンを作成してみましたが、この後データのバックアップも取ってみたいと思います。
MiniTool shadowMaker
今回使用したのはFree版ですが、Free版でも十分な機能が使えます。
Pro版になると利用できる機能が増えますが、よほどPCに詳しくない限りFree版で良いのではないかなとおもいます。
▶https://jp.minitool.com/backup/
バックアップ用メディア
外付けハードディスクはよほどの高用量でない限り、数千円で購入できますので、
転ばぬ先の杖ということで、データのバックアップは怠らないようにしてくださいね!
